There are no other known alternative error message related to this boot error.
Fix Error: no such partition. Grub rescue> in Windows XP and 7
Windows Setup CD/DVD Required!
Some of the solutions below require the use of the Microsoft Windows setup CD or DVD. If your PC did not come with a Windows installation disc or if you no longer have your Windows setup media, you can use Easy Recovery Essentials for Windows instead. EasyRE will automatically find and fix many problems, and can also be used to solve this problem with the directions below.
Some of the solutions below require the use of the Microsoft Windows setup CD or DVD. If your PC did not come with a Windows installation disc or if you no longer have your Windows setup media, you can use Easy Recovery Essentials for Windows instead. EasyRE will automatically find and fix many problems, and can also be used to solve this problem with the directions below.
Fix #1: Rebuild the BCD
You can rebuild the master boot sector withbootrec.exe, the tool available in the Windows Recovery Environment.- Insert your Windows install disc
- Press any key at the “Press any key to boot from CD or DVD” message to boot from the disc
- Choose Repair your computer after you select the language, time and keyboard method (for Windows 7 users). XP users: Press R to access Recovery Console
- Select your Windows installation drive (usually
C:\) and click Next. XP users may not have this step. - Select Command Prompt in the System Recovery Options box. Users of XP will need to enter their Administrator password to open Command Prompt
- Write the following commands in the Command Prompt:
bootrec /fixmbr
bootrec /fixboot
bootrec /rebuildbcd
Fix #2: Manually configuring the active partition
A very common cause for this error to show up is not having the correct partition set as active. Referring to the description of how the PC boots, the BIOS tries to start the boot loader up from the active partition and the bootloader searches for its configuration data from the active partition as well. If the active partition is corrupted or incorrectly set, many errors including this “Error: no such partition.” can happen.Use diskpart from the command line to set the correct partiton.
- Execute the following commands to see a list of all partitions on your disk:
diskpart
list part - Once you’ve determined which of the displayed partition needs to be active (not sure? Easy Recovery Essentials can automatically detect problems with your active partition and automatically reconfigure the correct partition for you, no command line needed), carry out the steps below to make the changes:
select partition x
active
quit- Reboot for the changes to take place.
Fix #3: Use Easy Recovery Essentials
Easy Recovery Essentials (Windows recovery and repair disc) can fix this boot error automatically and faster. It works with Windows XP, Vista, 7 or 8.- Download Easy Recovery Essentials. Choose your Windows version (XP, Vista, 7 or 8) before downloading
- Burn the image. Follow these instructions on how to burn the bootable ISO image very carefully, as making a bootable CD can be tricky!
- Boot into Easy Recovery Essentials
- Choose the Automated Repair option and click Continue
 Choose “Automated Repair” in Easy Recovery Essentials
Choose “Automated Repair” in Easy Recovery Essentials - Choose your Windows installation drive’s letter (usually
C:\) and click the Automated Repair button - Easy Recovery Essentials will now begin to fix the error automatically
 Easy Recovery Essentials Starts the Process
Easy Recovery Essentials Starts the Process - Once the process is complete, click on Restart
- Fixed, the “Error: no such partition. Grub rescue>” error is now fixed in Windows XP or Windows 7:
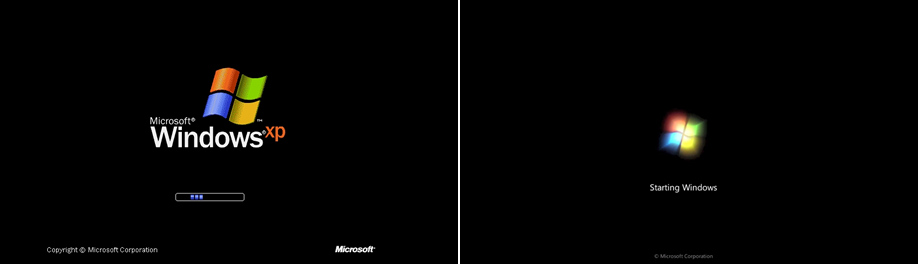 Windows XP and 7 Starting Up
Windows XP and 7 Starting Up
Fix #4: Windows 7 Users: Restore the boot sector code
- Boot from your Windows disc
- Choose Repair your computer after you select the language, time and keyboard method
- Select your Windows installation drive (usually
C:\) and click Next - Select Command Prompt in the System Recovery Options box
- Determine which drive letter is your Windows install disc by typing these commands in the Command Prompt:
diskpart
select disk 0
list volume - Look for the “CD-ROM” value in “Type” column in the new table and you’ll see your installation drive letter
- Now go to the boot folder from your disc using these commands below. Note that we’ll be using
D:(second command below) as our installation drive letter; yours may be different.exit
D:
cd boot
dir - Verify that you have a
bootsect.exefile listed. If so, enter the next command:bootsect /nt60 SYS /mbr
- Press Enter when the process is complete and then type
exit:exit
- Restart your computer
No comments:
Post a Comment